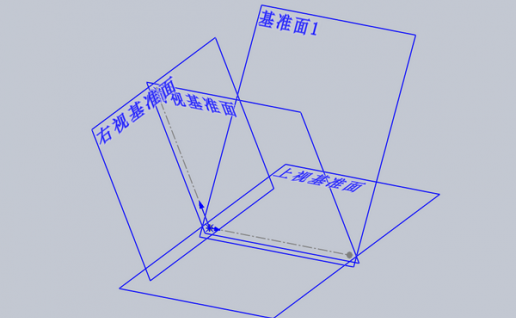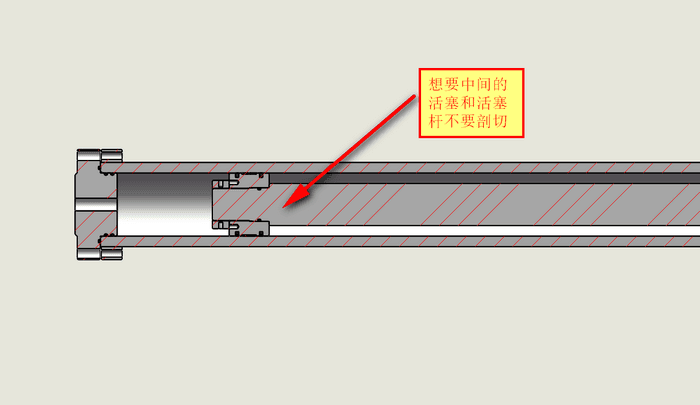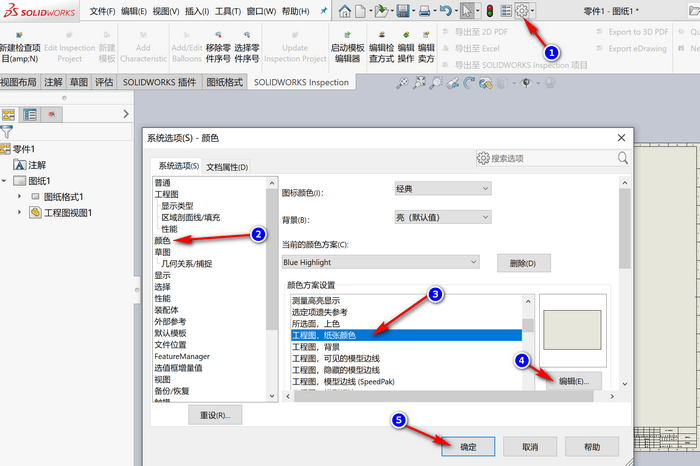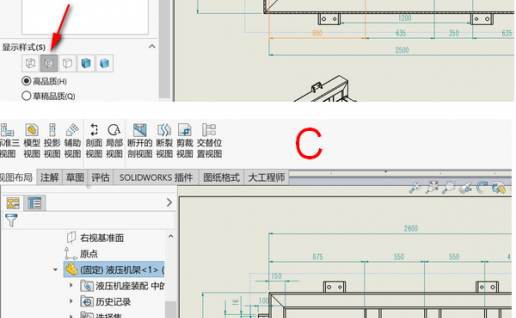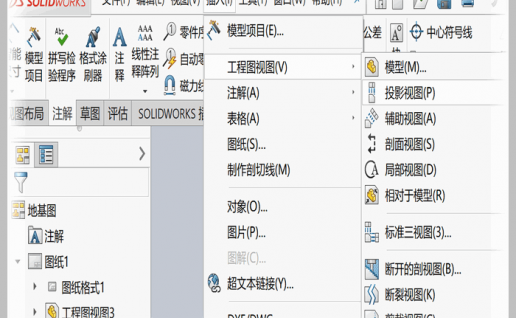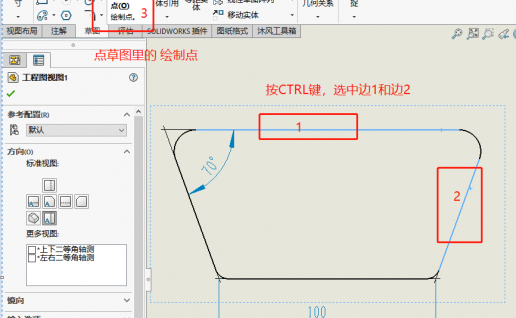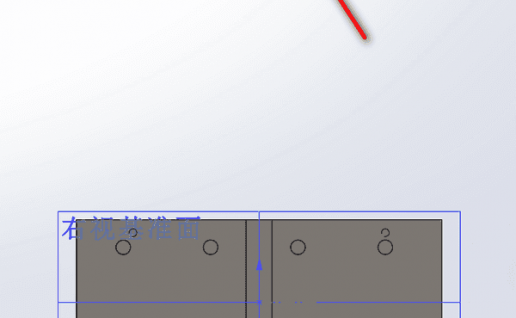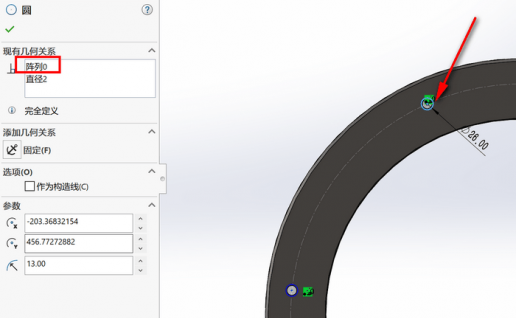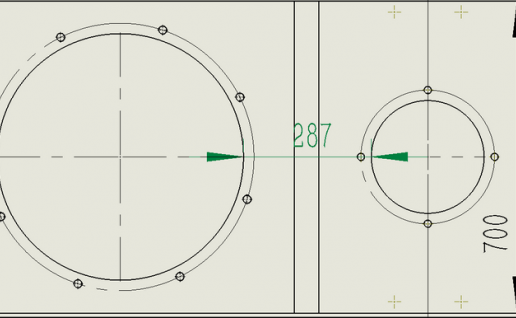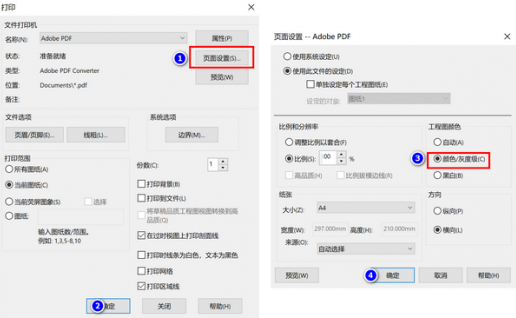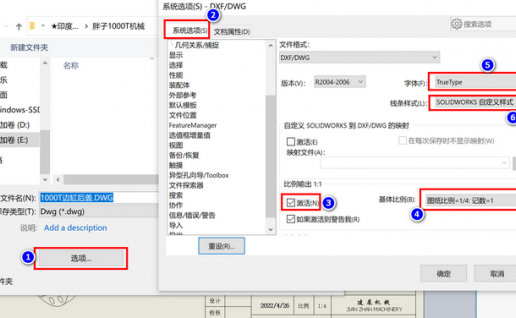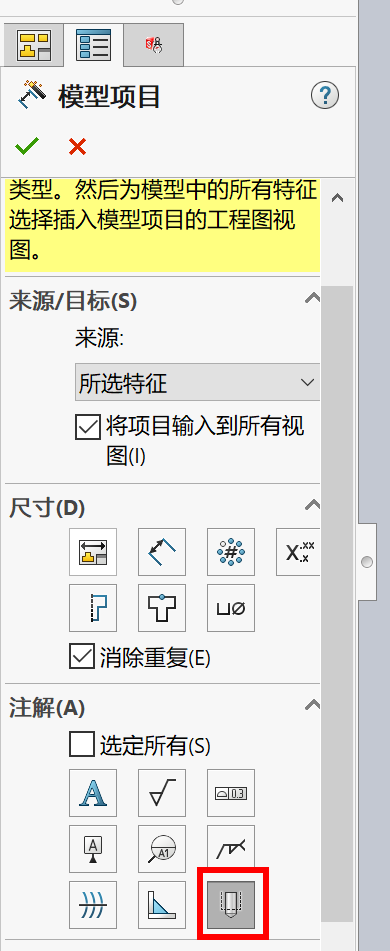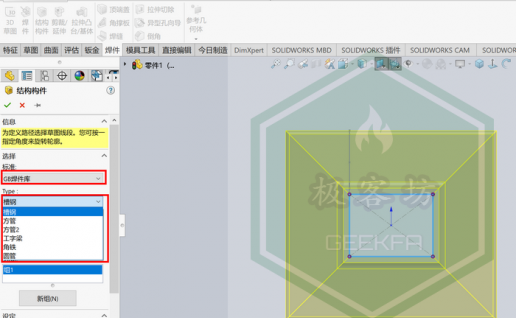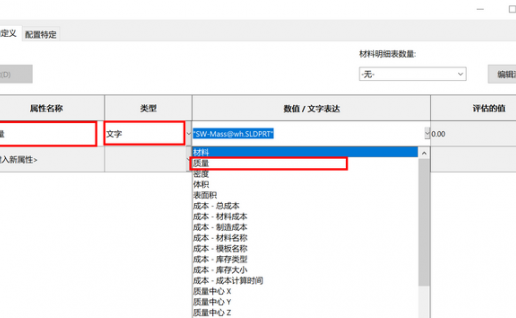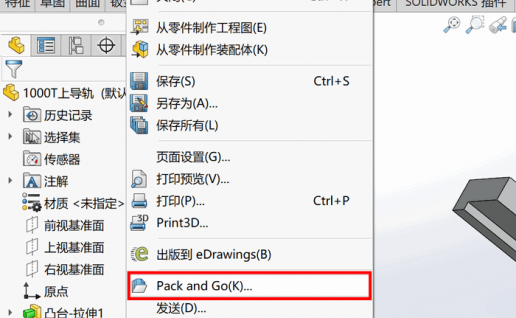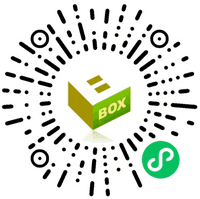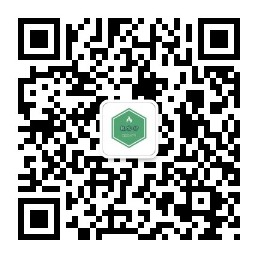SolidWorks 如何创建带角度的基准面
SolidWorks 如何创建带角度的基准面。 方法一: 点击特征,然后再菜单栏的 “插入” → “参考几何体” → “基准面”。 选择参考对象,第一参考:选择一个现有平面或平面表面(如“前视基准面”)。 角度设置:在属性管理器中输入旋转角度(例如 45°)。勾选 “反转” 可调整方向(可选)。 第二参考(可选):如果需要基于某条边线旋转,选择一条边线作为旋转轴。确认创建,点击 ✔(确定) 完成基…- 2k
- 1
solidworks工程图中的部分剖面线和斜线如何去掉
solidworks工程图中,如何将一个已经剖好的图纸,改成部分剖切,就是说有些部位不想要剖切出来,另外,说说如何不要剖面的斜线,有时做实体的剖面效果图需要。下面就来说说操作步骤: 一、工程图零件的部分剖切 如上图,想要中间的活塞,活塞杆,活塞螺母都不剖切,应该怎么做呢? 首先鼠标左键选中这三样中的任意一件,然后鼠标右键点击,弹出菜单,选择属性。弹出如下图对话框: 在弹出的对话中,选择剖面范围,选…- 3.1k
- 1
solidworks如何更改工程图的纸张颜色
solidworks如何更改工程图的纸张颜色,按下图操作即可: 1,点击选项。 2,在弹出的对话中选择颜色。 3,颜色方案设置这里下拉,找到工程图-纸张颜色,如果要改背景就选背景颜色。 4,点击编辑选择自己喜欢的颜色。 5,确定,保存效果。- 887
- 2
solidworks工程图如何显示局部某个零件的隐藏线
solidworks工程图中,对于工程图纸零件的显示样式有5种,1、上色;2、带边线上色;3、消除隐藏线、;4、隐藏线可见;5、线架图。 通常使用的是3、消除隐藏线,这样图纸线条清晰,缺点:无法看到实体背部或者下层的结构。如图中A。 如果想要显示零件下层零件的结构,则可选择4、隐藏线可见。如图中B。缺点:所有的隐藏线都显示出来了,显得有些凌乱,那么如何才可以显示指定想要的部分呢?下面我们就来说说操…- 5.4k
- 1
solidworks工程图中增加新的视图应该怎么做?
solidworks工程图中增加新的视图应该怎么做? 在solidworks工程图中,有时候一个工程图已经完成标注,想要其另外一个面的视图,一个办法是可以重新新增视图,还有一个办法:可以选中当前工程图中的图形,然后点击菜单栏“插入”,从下拉菜单中选择“工程图视图”——>“投影视图”,通过插入当前图形的投影生成另一个面的视图。- 2.3k
- 3
solidworks工程图中对圆角图形进行中心距离标注
solidworks中对圆角的图形进行中心距离标注的方法:第一种:通过打点,然后进行智能尺寸表注,如图:通过按住ctrl键选住两个边,再打点确定出中心点,然后使用智能尺寸工具进行标注。第二种:直接通过智能尺寸进行选择。如图:点击智能尺寸,鼠标右键直接选择图形中需要测量的其中一条边,在右键弹出的菜单中选择”查找交叉点”,接着再鼠标左键选择另一条边,在图形的另一侧进行同样的操作,查找到两边的交叉点后就…- 4.6k
- 0
solidworks如何镜像一个实体并保留
solidworks如何镜像一个实体并保留。 下图中的基座,想要镜像一个到对面,并删除原有基座。操作如下: 首先打开基准面视图, 以现有零件的上视基准面新建一个基准面,距离这里设置的是600,根据需要修改。 接着点击镜像,镜像基准面选择刚刚新建的基准面3,要镜像的实体选择已有的零件,合并实体选项不要勾选。确定,镜像实体完成。 然后我们进行特征的保留和删除操作,在插入--特征菜单中选择“删除/保留实…- 12.6k
- 1
solidworks草图中阵列的孔如何修改
有时候我们在草图中阵列了孔,而不是在实体中进行的阵列,这样想要修改时就必须在草图中进行,操作如下: 点击要修改的草图,鼠标左键点击选择阵列的圆, 弹出圆的对话,如图,这时鼠标右键点击阵列--选择编辑阵列。 在弹出的对话中就可以修改阵列的数量等操作了。- 3.1k
- 1
solidworks工程图如何做半剖视图
solidworks工程图如何做半剖视图。 如图,如何做这样的剖视图,步骤: 1、在工程图中,用草图的矩形工具或曲线工具框选需要剖视的部分。 2、然后进入视图布局,选择“断开的剖视图”,点击第3步的线为深度轮廓边线,勾选预览,半剖视图就出来了。 用曲线工具的剖视效果:- 17.1k
- 1
solidworks修改了零件名称,工程图无法关联不显示图形该怎么办
solidworks修改了零件名称,工程图无法关联不显示图形和标注;或者修改了工程图名称,无法与零件关联。 举例说明:将零件名称由“线槽装配体1”修改成“线槽装配体”,工程图原有图形和标注全部不显示了,如图: 如何与修改名称后的零件关联呢?操作步骤如下: 打开solidworks,不用打开文件,第1步:点击菜单栏“文件”---“打开”弹出对话: 第2步,鼠标左键单击不显示图形的工程图,例子中为“线…- 24.4k
- 1
solidworks草图和工程图如何捕捉圆的象限点进行标注
solidworks草图和工程图如何捕捉圆的象限点进行标注? solidworks工程图和草图想测两个圆象限点之间的距离,智能尺寸似乎怎么也搞不了,出来都是圆心与圆心的距离,百度找了很久没有答案,基本都是讲设置--系统选项--草图-几何关系/捕捉里边的全部勾选,然后激活捕捉。但其实这些都没有用。 最后各种折腾发现:只需按住shift键再进行圆的选择就可以进行两个圆象限点之间的标注了。操作步骤:鼠标…- 16.8k
- 1
solidworks工程图中倒角标注用不了怎么办?
solidworks工程图中倒角标注用不了,显示“不能生成带所选边线的倒角,请选择另一边线”,倒角标注出不来。如图: 上图中选择2号边线时,因为选择了整条边线,所以倒角标注出不来。我们在选择2号边线时按住shift键,就可以标注了。如图按住shift键的选择就不会将整条线选中了:- 18k
- 1
solidworks工程图如何打印彩色线条
通常SW工程图在打印成PDF或其他打印机时,都是默认黑色的,无论图纸是否彩色。如果想要打印出工程图中不同颜色的线条要怎么设置呢? 在打印时,选择页面设置--在弹出的对话中选择“颜色/灰度级选项”。确定即可打印彩色了。如图: 如果是仅仅想保存PDF文件,可另存为来操作。 点击 菜单——文件中的另存为,弹出的对话中勾选“以彩色输出PDF”,这样保存的PDF文件页将根据线条颜色保存了。如图:- 8.5k
- 1
solidworks工程图转换到CAD如何做到比例一样
solidworks工程图转换到CAD如何做到比例一样? solidworks工程图转换为CAD的DWG格式时,字体不好看,显示比例不一样,或者要在CAD中对这个图纸进行画图修改,标注等,新标注的尺寸都不对。如何能够做到转换过来的图纸与工程图一样的漂亮,同时还可以在CAD中1比1的修改呢? 在转换为CAD时,通过这样操作,图纸基本没有什么改变,包括字体。 点击"文件",选择“另…- 16k
- 1
solidworks焊件矩形管对齐两个边备忘
solidworks焊件矩形管对齐两个边的备忘。 由于焊件功能用的比较少,最近使用时犯了一个傻,一个矩形管,总是对不齐两个边。比如图中的1号和2号。 使用左侧工具栏中的“找出轮廓”总是对齐右边,下边又不对齐,要不就是下边对齐右边又不对齐。如图: 最后发现是疏忽了,每次捕捉只是捕捉到3和4这两个轮廓点,其实在方管圆角的地方也有轮廓点,选中这个轮廓点就能两边对齐了。或者直接鼠标左键框选这个圆弧也是可以…- 14.3k
- 1
solidworks正视于如何旋转想要的方向
solidworks正视于如何旋转想要的方向。 在正视于时,很多时候实体旋转的面不是我们想要的,比如想要实体横着正视于,但一按CTRL+8实体却是竖起来的。这个时候该如何旋转90度方向呢,用鼠标中间当然可以旋转,但这不是正视于状态。 有两个办法可以: 一、可以使用ALT+方向键来进行调整。 二、也可以这样操作:首先选中零件想要正视于的面,然后再选择与该面垂直的另一面,再按CTRL+8就可以了。记得…- 20.3k
- 1
solidworks从装配体生成的工程图不显示螺纹样式怎么办?
solidworks从实体生成工程图螺纹孔都能显示螺纹样式,但是从装配图生成的工程图却没有螺纹样式,该怎么操作呢?原因是装配体的模板没有配置螺纹线选项,这里主要说一下已经出好尺寸的工程图要怎么办? 工程图中,点击“注解”,---模型项目,选中下部的装饰螺纹线,确定,不显示螺纹线的孔就会有螺纹样式了。这个时候去标注就会显示M标志而不是直径符号了。 上述情况针对插入的异形导向孔不显示,如果是插入--注…- 28.3k
- 1
solidworks镜像时如何不要合并实体。
solidworks镜像时不要合并实体。 在进行实体镜像时如果不需要合并,左侧属性设置中记得选择镜像实体而不是选择镜像特征,如果选择镜像特征,那么镜像后将自动合并。下图是镜像特征的出图: 下图是选择镜像实体,不勾选“合并实体”的镜像效果- 18.8k
- 1
solidworks工程图图框自动显示零件的重量
想要工程图中每次自动显示零件的重量,那么就必须更改零件模板和工程图模板。 零件模板在电脑中的地址: C:\ProgramData\SOLIDWORKS\SOLIDWORKS 2018\templates\wh.PRTDOT(注意:wh.PRTDOT这是我电脑中使用的零件模板,根据自己电脑使用的模板来进行修改) 工程图模板在电脑中的地址: C:\ProgramData\SOLIDWORKS\SOLI…- 32.6k
- 1
solidworks
幸运之星正在降临...
点击领取今天的签到奖励!
恭喜!您今天获得了{{mission.data.mission.credit}}积分
我的优惠劵
- ¥优惠劵使用时效:无法使用使用时效:
之前
使用时效:永久有效优惠劵ID:×
没有优惠劵可用!