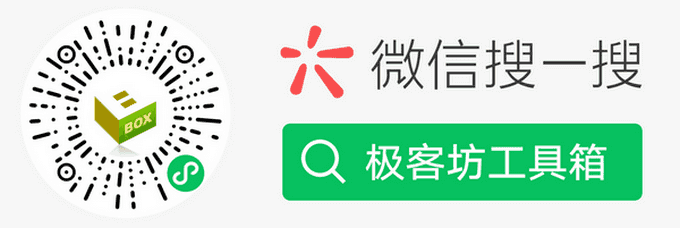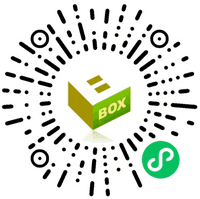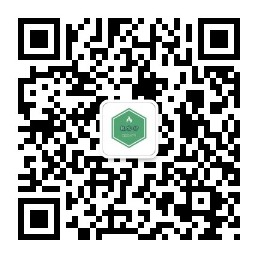平时想用电脑打印两张照片,最简单的方法就是把照片复制粘贴到Word文档中,然后将文档用打印机打印出来。不过碰到一些尺寸不同的照片,在Word文档中调整大小就变得非常麻烦了。我们可以通过宏来自动调整照片大小,让这些照片可以放在一张A4纸下。
新建一个Word文档,切换选项卡到“布局”,点击图中标示荧光黄的位置打开页面设置(图1)。
在页面设置中,将设置页边距上下左右都设置为0.5厘米,纸张方向改为横向(图2)。
选择Word选项卡中的插入选项,选择要插入的照片文件,多选一次性插入(图3)。
这时,切换选项卡到视图一项,点击右侧的“宏”。
在弹出的界面中,随便输入一个宏名称,比如“打印”,然后点击创建。
将以下内容复制到弹出的Microsoft Visual Basic中,注意其中Height=400、Width=300中的数值。如果后續执行时不能缩进到同一页面下,可以调整这部分的数字。
Sub setpicsize() '设置图片大小 Dim n '图片个数 On Error Resume Next '忽略错误 For n = 1 To ActiveDocument.InlineShapes.Count 'InlineShapes类型图片 ActiveDocument.InlineShapes(n).Height = 400 '设置图片高度为 400px ActiveDocument.InlineShapes(n).Width = 300 '设置图片宽度 300px Next n For n = 1 To ActiveDocument.Shapes.Count 'Shapes类型图片 ActiveDocument.Shapes(n).Height = 400 '设置图片高度为 400px ActiveDocument.Shapes(n).Width = 300 '设置图片宽度 300px Next n End Sub
编辑完成后关闭,回到Word界面,点击“宏”下拉菜单(倒三角),找到“查看宏”并单击运行,Word就会进行自动的缩放排序,多张图片很容易就缩进到一页内。如果不能,记得调整宏中的Height、Width数值。
按下Ctrl+P调出打印页面,选择打印即可,一张A4规格的纸张就能缩进多张图片,是不是很方便?通过宏命令,可以将很多需要人手工一步一步调整的步骤变成一步。以后打印照片就方便多啦。
本站分享的软件插件、分享的教程和内容信息仅限学习交流,请勿作他用,请下载后24H内删除,如用于商业用途,请前往软件官方购买正版!否则自负后果。
除原创外的资源均来自网络,其版权归属原作者。如有侵权请通过邮件或右侧私信联系,将立即处理。