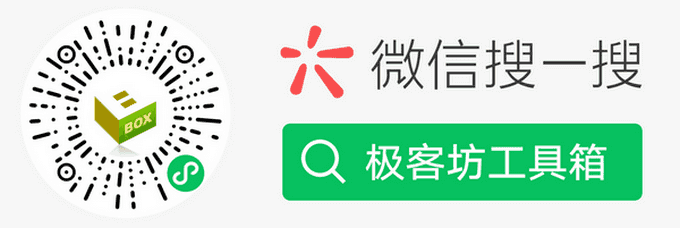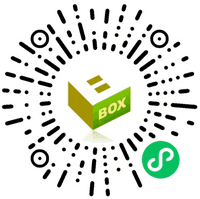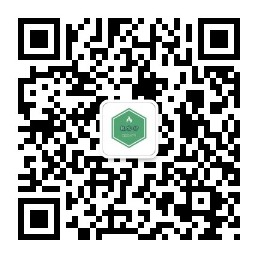一、与s7200smart建立通讯
S7-200 SMART CPU 可通过以太网电缆与安装有STEP7 Micro/WIN SMART 的编程设备进行通信连接。一对一通信时不需要交换机,如果网络中存在两台以上设备则需要交换机。
硬件连接(编程设备直接与 CPU 连接)
首先,在 CPU 上端以太网接口插入以太网电缆,然后将以太网电缆连接到编程设备的以太网口上。接着建立 Micro/WIN SMART 与 CPU 的连接,在 STEP 7-Micro/WIN SMART 中,点击 “通信” 按钮,打开 “通信” 对话框(图1);然后,进行如下操作:
a. 单击 “网络接口卡” 下拉列表选择编程设备的 “网络接口卡”。
b. 双击 “查找CPU” 来刷新网络中存在的 CPU ;
c. 在设备列表中跟据 CPU 的 IP 地址选择已连接的 CPU。
d. 选择需要进行下载的 CPU 的 IP 地址之后,单击 “OK” 按钮,建立连接。(同时只能选择一个 CPU 与Micro/WIN SMART 进行通信)
注意:如果网络中存在不只一台设备,用户可以在 “通信” 对话框中左侧的设备列表中选中某台设备然后点击 “Flash Lights” 按钮轮流点亮 CPU 本体上的 RUN ,STOP 和 ERROR 灯来辨识该 CPU。 也可以通过 “MAC地址” 来确定网络中的 CPU, MAC 地址在 CPU 本体上 “LINK” 指示灯的上方。
二、为编程设备分配 IP 地址。
如果编程设备使用内置适配器卡(on-board adapter card)连接网络,则 CPU 和编程设备的内置适配器卡(on-board adapter card) 的 IP 地址网络 ID 和子网掩码必须一致。(网络 ID 为 IP 地址的前三个八位字节,例如:192.168.2.77(粗体部分),默认的子网掩码通常为 255.255.255.0)。
操作步骤:
打开 “本地连接 状态” 对话框,win7的进入:方式一: 单击 “开始” 按钮->单击 “控制面板” ->双击打开 “网络连接” ->双击 “本地连接”
方式二: 在任务栏右下角单击 本地连接。单击 “属性” 按钮,打开 “本地连接 属性” 对话框,在 “此连接使用下列项目” 区域中,滑动右侧滚动条,找到 “ Internet 协议 (TCP/IP)” 并选中该项,单击 “属性” 按钮 ,打开 “Internet 协议 (TCP/IP)属性” 对话框,
选中 “使用下面的 IP 地址” 前面的单选按钮然后进行如下操作:
a.输入编程设备的 IP 地址(必须与 CPU 在同一个网段);
b.输入编程设备的 “子网掩码” ( 必须与 CPU 一致);
c.输入默认网关(必须是编程设备所在网段中的 IP 地址);
d.单击“确定”按钮,完成设置。
注意:IP 地址的前三个字节必须同 CPU 的 IP 地址一致,后一个字节应在 “1-254” 之间(避免 0 和 255 ),避免与 网络中其它设备的 IP 地址重复。
三:修改 CPU 的 IP 地址(可选)
这一步不是必须得,只是说说怎么修改,在 Micro/WIN SMART 中可以通过系统块修改 CPU 的 IP 地址,具体步骤如下:
在导航条中单击 “系统块” 按钮,或者在项目树中双击打开 “系统块” 对话框,然后进行如下操作:
a.选择 CPU 类型(与需要下载的 CPU 类型一致);
b.选择 “通信” 选项;
c.勾选 “随项目存储 IP 信息”;
d.设置 IP 地址,子网掩码和默认网关;
e.单击 “确定” 按钮,完成设置。
注意:由于系统块是用户创建的项目的一部分,所以只有将系统块下载至 CPU 时,IP 地址修改才能够生效。。
四:下载程序
在 Micro/WIN SMART 中点击“下载”按钮,打开下载对话框,选择需要下载的块(如果进行了“步骤三”,则必须下载系统块才能完成 IP 地址修改),单击 “下载” 按钮进行下载。
注意:如果 CPU 在运行状态,Micro/WIN SMART 会弹出提示对话框,提示将 CPU 切换到 STOP 模式,点击“YES”。
下载成功后,“下载” 对话框会显示 “下载成功” ,点击“关闭”按钮关闭对话框,完成下载,如图 11 所示。
注意:如果用户在完成通信设置(步骤一)后打开一个新的项目文件再进行下载操作会要求用户重新进行通信连接设置。