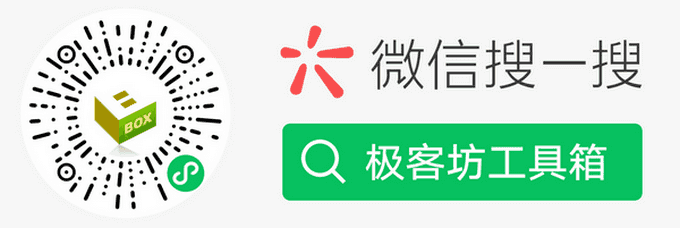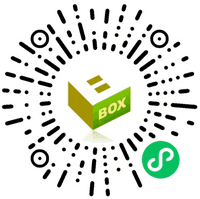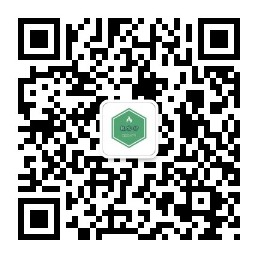由于图片处理过程中会涉及到截图、抠图、修图、图片动画、图片特效制作等多项不同的任务,除了用Photoshop等专业的大块头软件外,现在我们也可以用一款免费的图片处理软件“图片工厂”来完成图片处理的几乎所有事务。
1. 屏幕截图与抠图处理
如果要进行整个屏幕或某个区域的截图,可通过软件主界面选择“屏幕截图”进行,但更为方便的做法是利用Ctrl+F5组合键来执行截屏,这样可以避开本软件窗口对屏幕画面的影响,即便是软件处于最小化状态,也照截不误。该组合键在软件启动常驻后才生效,按下截图热键后,默认选中的是整个桌面,此时若使用鼠标左键按下拖动,则可以选取桌面任意一个矩形区域进行截图,非常灵活。截取选区动作完成后,下方会自动出现一个工具条(包括选取、线条文字、图案工具和文件操作工具),可方便地完成对选区图片的编辑修改和存盘。
如果要抠取图片中的内容,请点击主界面的抠图按钮,加载要抠取的原图;然后先用绿色画刷涂抹出要保留的区域,再用红色画刷涂抹出需要去除的區域,同时可调整画刷的粗细;画好之后,执行“确定”按钮完成抠图操作。若中间有画错的地方,用橡皮檫工具擦除即可。
2. 图片裁剪分割与拼接
我们常常还要将图片分割为矩阵形式,再重新组合。要实现这一需求,先在分割器中打开要分割的图片,点击“分割”选项卡,设定分割的行列数和宽度、高度,点击“保存”按钮完成分割。如果要裁剪图片,点击“裁剪”选项卡,然后从裁剪方式列表中选择“自由裁剪”或特定的比例裁剪,确定选区后保存即可。
图片拼接可利用分割出来的图片进行,也可以由另一些图片进行拼接。若是由分割而来的图片进行拼接,则直接通过分割窗口执行“导出到拼接”,将分割的图片直接导出到拼接窗口中进行。若是由别的图片来拼接,要通过主页图片拼接模块进入拼接窗口,打开要拼接的图片进行拼接。
3. 图片编辑与特效制作
图片编辑往往在截图之后立即进行,或者是在现有的图片上进行编辑。若是截图之后进行,则按上述方法在截图工具条上点击图片编辑按钮进入编辑窗口;如果是编辑现有图片,则通过主页的“编辑器”模块进入编辑窗口,再打开图片进行编辑。
大家平时做得最多的图片处理任务要数对数码照片的编辑以及效果处理。用编辑器打开照片之后,通过“光和影”选项卡,可以实现对照片的各种光影效果处理,这时只需选择右侧窗口该选项卡下的相应光影工具,即可进行适当的调整和编修。如果要实现照片特效,可通过右侧的“滤镜”、“素材”和“相框”选项卡,套用软件提供的丰富模板或素材,然后作相应的调整,即可获得应有的特效。
4. 图片版面的设计处理
现在,拼版是一种很流行的图片展示方式。通过拼版模块进入自由场景拼图,添加多张需要拼图的图片,选择排列方式和是否加阴影、轮廓等。用“画布”工具对画布作出调整,用“文本”工具添加文字或注释。
还可以选择“场景拼图”,套用一些现成的场景作为图片背景环境。另外,还可以选择“模板拼图”,从已有的特定模板中选择自己中意的模板,进行图片拼版的样式套用。这样可以极大地提高图片排版的效率。
5. 图片动画的制作处理
将多张图片做成动画效果是一种流行的展示方式。此时,我们也不用再去寻找专门的图片动画制作软件,通过图片工厂的主窗口选择“图片动画”模块,启动图片动画制作窗口,就能很方便地通过图片生成动画了。
点击“添加”载入用来制作动画的图片,随后设定限制最大分辨率,设置帧的播放间隔时间,设置图片是否拉伸、图片的尺寸和是否保持宽高比等选项,之后点击“播放”按钮就可以看到动画效果了。如果满意,点击“保存”按钮保存动画文件即可。