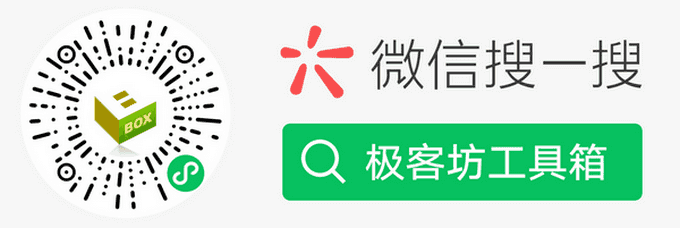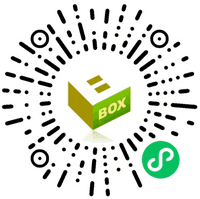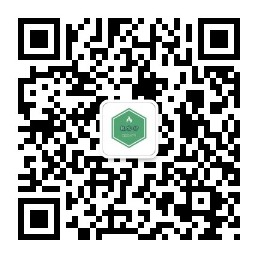通常情况下,Excel表格中每个单元格的列宽是固定不变的,它们不会随着单元格内字符数的增加而自动拓宽,而且超过单元格列宽的字符将被下一列文字所覆盖,无法正确地显示并打印出来。另外,某些单元格太宽而其中的字符数又较少时,其显示及打印效果也不太好。出现这些情况后如何调整单元格的宽度就成了广大用户所关注的话题,现介绍给大家三种不同的解决方法:
一、直接拖动法
最简单的方法,可将鼠标移至该列标识字母与下一列标识字母之间,当鼠标指针变成双向箭头时,左右拖动鼠标即可调整该列单元格的宽度。采用本方法操作非常简便,但当某个工作簿中的各个单元格内的字符数相差较大时(如有的单元格仅有几个字符,而有的单元格则多达数十个字符),由于我们无法同时在屏幕上看到整个工作簿的效果,此时就不易掌握将单元格的列宽调整到多宽为合适,故本方法主要适合于对较小工作簿中单元格的宽度进行调整时使用。
二、鼠标双击法
将鼠标移至两列单元格的标识字母之间,当鼠标变成双向箭头时通过双击鼠标而调整单元格列宽的方法即鼠标双击法。采用此方法后,Excel会自动调整双向箭头左面一列中单元格的宽度,并使之与单元格内的文字宽度对应(以正好容纳所有单元格中最宽的一行为准),这就免去了用户手工调整列宽之苦,解决了直接拖动法不易掌握列宽的问题。但本方法与直接拖动法一样,一次只能调整一列单元格的宽度,对一个列数较多的工作簿进行操作时较麻烦。
三、自动套用格式法
Excel自动套用格式功能十分有用,它可自动对用户工作簿的格式(如表格线、字体、字号等)作适当调整,使之更加美观、实用,简化了用户对工作簿格式设置的过程。特别值得一提的是,Excel在自动套用格式的过程中还会自动对单元格的宽度进行调整,使每列的宽度均与该列单元格内文字的宽度对应(即与鼠标双击法的效果基本类似,只不过这是自动进行的而已),我们只须利用这一功能即可一次性调整Excel所有单元格的列宽。利用Excel自动套用格式功能调整单元格宽度的具体步骤为:
1. 将需要调整列宽的单元格定义成块(若要调整整个工作簿的列宽,则可按下“Ctrl+A”定义整个工作簿)。
2. 执行Excel“格式”菜单中的“自动套用格式”命令。
3. 系统弹出自动套用格式对话框见,在参考“示范”框显示的每种表格的效果的基础上,从“格式”列表框中选择合适的表格种类。
4. 单击“确定”,Excel即可按用户的要求对工作簿的格式进行调整,其中就包括自动使单元格的列宽与单元格内文字的宽度相对应。
5. 格式套用完成后,可通过打印预览查看套用后的效果,若满意则可进行后续工作,否则可利用撤销功能撤销对自动套用格式的结果(即恢复到自动套用格式之前的状态)。